Klanten bellen ons regelmatig met de hulpkreet: "Help, ik ben mijn programma kwijt!" Gelukkig lijkt dit meestal alleen maar zo. In werkelijkheid is het programma 'gewoon' uit je dock gesleept en hoef je deze alleen maar terug op zijn plek te zetten. Hoe dit te doen? MacHelp legt het uit!
Er zijn drie manieren om je programma weer terug op zijn plek te krijgen. We nemen Safari als voorbeeld.
Optie 1. Sleep het programma uit de programmalijst naar het dock
Optie 2. Open het programma in finder
Optie 3. Zoek het programma met spotlight
Optie 1 Finder
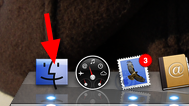
Stap 1. Klik op de Finder onderin het Dock. Er opent nu een venster.
Optie 1 Finder in Kolommen
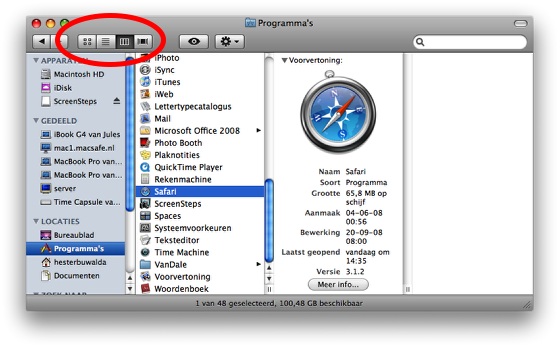
Stap 2. Geef de Finder in kolommen weer
Optie 1 Ga naar de map Programma's
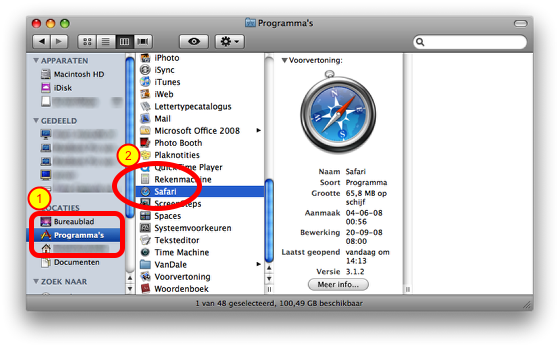
Stap 3. Ga naar (1) programma’s en daarna (2) naar Safari
Optie 1 Sleep Programma naar Dock
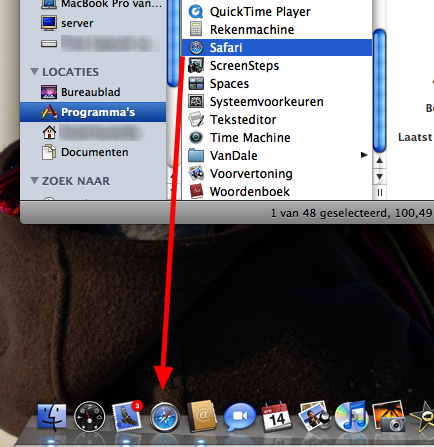
Stap 4. Sleep het programma naar de balk onderin. Safari is nu gekopieerd naar je dock. 'Slepen' doe je als volgt: je gaat naar het programma met je muis. Als je erop staat, klik je een keer met de linker muisknop. Je houdt de knop ingedrukt en 'sleept' het icoontje naar het dock. Als hij daarin staat, laat je de knop los.
Let op: Als je het icoontje loslaat voordat je in het dock staat, verdwijnt-ie uit je programmamap. Meestal zal-ie op je bureaublad zijn 'gevallen'. Je kunt hem dan gewoon weer terug slepen in de programmamap en opnieuw beginnen.
Optie 2 Finder
Stap 1. Doorloop de eerste drie stappen van optie 1
Optie 2 Safari
Stap 2. Dubbelklik op Safari. Het programma opent zich en het icoon verschijnt onderin het dock. Het staat dan waarschijnlijk niet op de plek waar je hem wilt hebben.
Optie 2 Icoon verplaatsen naar juiste plek
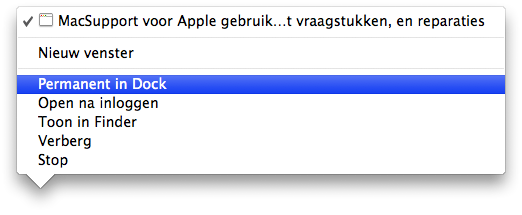
Stap 3. Klik met de rechtermuisknop op het icoon. Als je een laptop hebt, klik je op ctrl en de muisknop. Je ziet dan een aantal mogelijkheden staan. Kies ‘permanent in dock’ en klik erop. Het icoontje blijft nu in je dock staan. ‘Sleep’ hem naar de goede plek.
Optie 3 Via Spotlight

Stap 1. Klik op het vergrootglas
Optie 3 Programma intypen
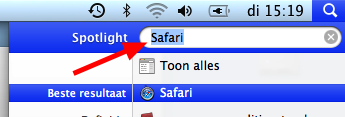
Stap 2. Typ de naam van het programma in
Optie 3 Open programma
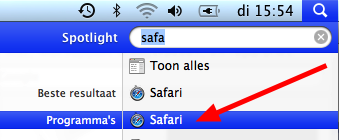
Stap 3. Dubbelklik op het icoontje. Nu opent het programma zich en zie je hem in het dock verschijnen. Hij staat nu waarschijnlijk niet waar je hem wilt hebben.
Optie 3 Naar de goede plek
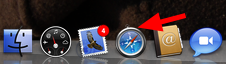
Stap 4. Klik met de rechtermuisknop op het icoon. Als je een laptop hebt, klik je op ctrl en de muisknop. Je ziet dan een aantal mogelijkheden staan. Kies ‘permanent in dock’ en klik erop (zie optie 2, stap 3). Het icoontje blijft nu in je dock staan. ‘Sleep’ hem naar de goede plek.

