Als je het leuk vindt om foto’s te maken van dingen die rondom je gebeuren en deze met vrienden en bekenden te delen is het misschien een idee om een fotocollage te gaan maken. Met Collagerator van MediaHuman kun je een aardige fotocollage maken van verschillende evenementen of gebeurtenissen. Hieronder legt MacHelp het voor je uit!
Snel een fotocollage maken
Fotocollages op de wand worden vaak bekekeen en mensen worden er meestal vrolijk van. Om zo’n collage met een programma als Photoshop of The Gimp te maken is natuurlijk best ingewikkeld. Gelukkig wordt het werk van fotoplaatsing enorm vereenvoudigd met Collagerator. Binnen enkele minuten heb je een collage van verschillende foto’s geproduceerd.
Werp een blik op de belangrijkste functies van het programma en je ziet gelijk hoe je een fotocollage van verschillende plaatjes kunt maken en printen.
Start Collagerator. Meteen zie je het onderstaande welkomstvenster: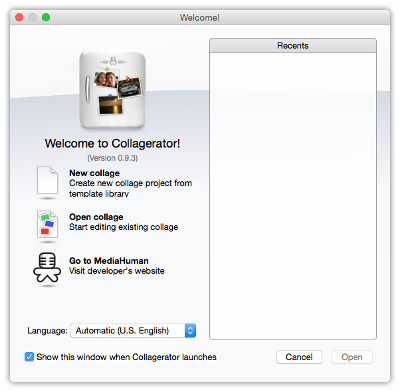
Hier kun je kiezen of je een nieuwe collage wilt maken of een al gemaakte wilt bewerken.
1. Maak een nieuw collage. Zodra je kiest voor New komt het volgende venster in beeld:
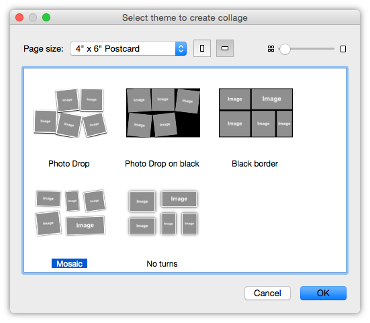
Hier kun je de lay out van je collage kiezen. Hoe het er uit out komen te zien. Dat is ongeveer een impressie van wat je kunt verwachten. Het selectievlak geeft de mogelijkheid om voor verschillende paginaformaten te kiezen. Wanner je een '4x 6' postkaart kiest krijg je via knoppen de mogelijkheid om deze naar portret of landschapsmodus aan te passen. Voor het voorbeeld gaat hij even naar landschap mozaïek, '4x6'. Klik op OK om door te gaan.
2. Selecteer foto’s Nu kunnen er foto’s aan de collage toegevoegd worden. Het hoofdvenster van Collagerator ziet er als volgt uit: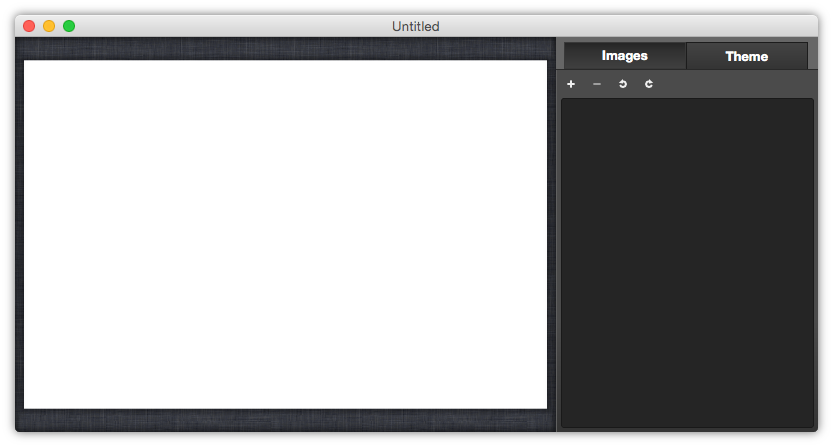
3. De linkerkant van het venster laat een werkblad zien waarop de collage zichtbaar wordt. Het rechterpaneel heeft de tabs Images en Theme. Het Image tab is standaard geselecteerd, hier kan je nu foto’s gaan toevoegen. Klink op de + knop en er verschijnt een open dialoog. Nagenoeg alle belangrijke imageformaten worden ondersteund. Selecteer één of meerdere foto’s die je in de collage wilt hebben en bevestig je selectie. 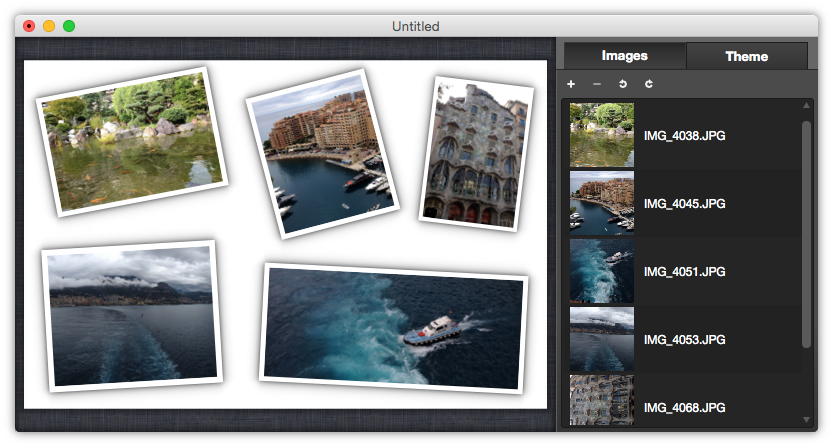
4. In beeld komen de foto’s die je hebt toegevoegd. Je kunt er meer aan toevoegen of enkele weghalen.. Als je klaar bent gaan we naar de volgende stap.
5. Print of exporteer je collage Je collage is klaar om te worden geëxporteerd of uitgeprint. Printen gaat met Cmd-P (Ctrl+P onder Windows) of selecteer Print vanuit het hoofdmenu. Om te exporteren selecteer je Export...uit het hoofdmenu. Daarna verschijnt het navolgende venster:
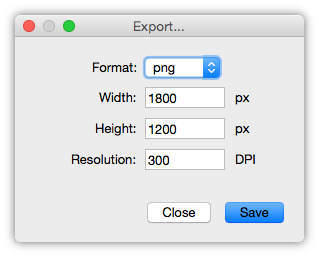
6. Hier kun je de gewenste hoogte en breedte alsmede het uitvoerformaat en de resolutie van het resulterende verhaal ingeven. De PPI (pixels per inch) of bronfoto moet natuurlijk wel overeenkomen met het print of exportformaat DPI (dots per inch), anders kon er wel eens een slecht resultaat door het overschalen van plaatjes ontstaan. Bijvoorbeeld: als je een '6x4' postkaart collage wilt printen, dan is het wel zo handig om foto’s met tenminste 1440 x 960 pixels resolutie te kiezen. Grotere pagina formaten vragen om hogere resoluties van de bronfoto’s.

