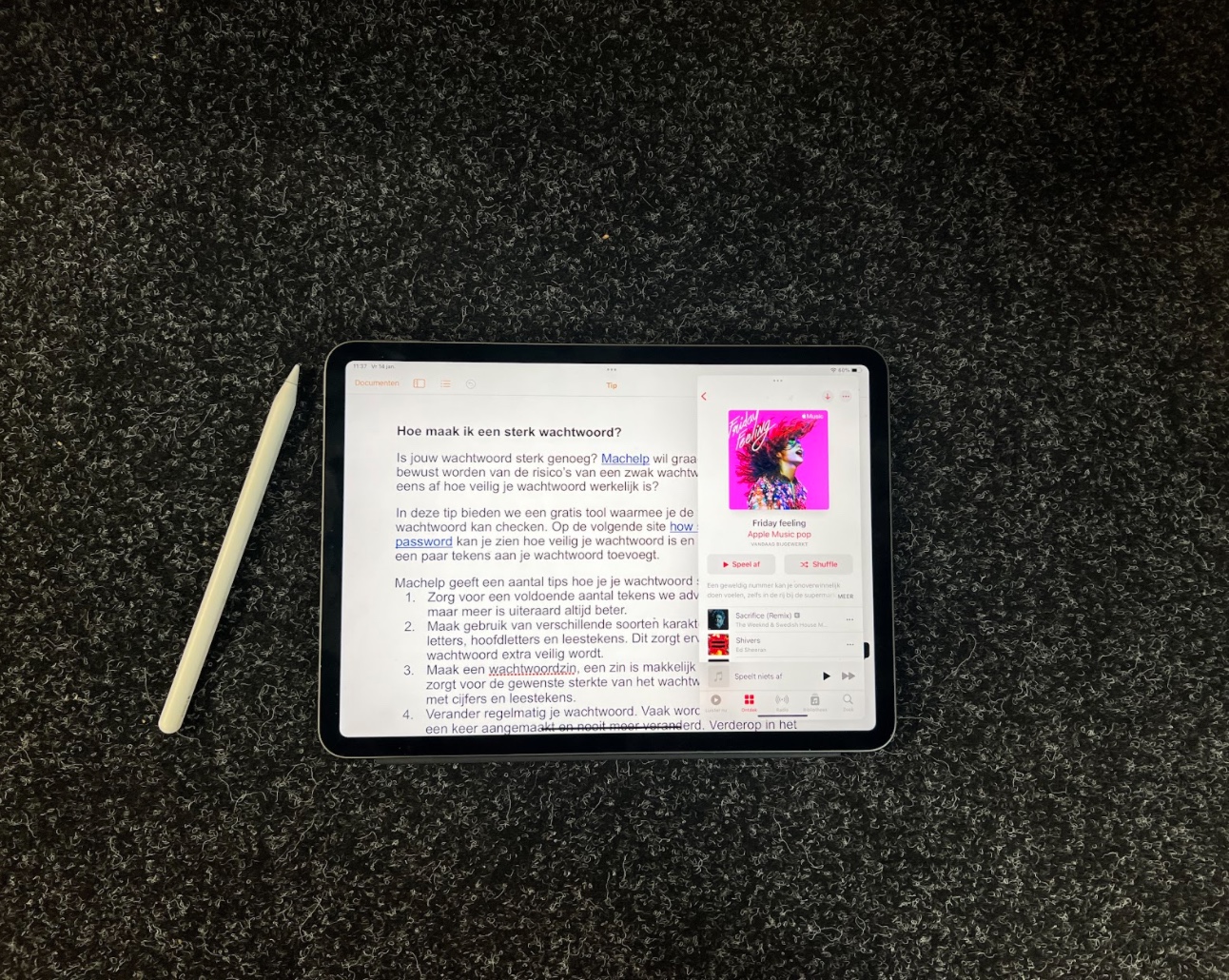De iPadOS15 zit vol met handige en nieuwe functies. Heb jij ze allemaal al ontdekt? Het zijn er veel! Om je op weg te helpen deelt MacHelp graag handige informatie over de Slide Over functie in deze MacTip. Ben je daarna enthousiast en wil je meer tips? Lees dan ook de volgende tip: Multitasken op je iPad.
De Slide Over is een handige functie op de iPad. De Slide Over is een klein venster dat voor een andere app of een ander venster schuift. Hierin kan je bijvoorbeeld je agenda inzien, je twitter tijdlijn bekijken of snel een foto toevoegen in een mail. Ben je foto’s aan het bekijken in de Foto’s-app, dan kan je tegelijk een gesprek voortzetten in Berichten door een Slide Over venster te openen. De apps die je in Slide Over opent worden bijgehouden op je iPad. Hierdoor kan je snel schakelen tussen de verschillende apps die je open hebt staan.
Slide Over scherm activeren
Een Slide Over scherm kan je activeren door de volgende handelingen te doen:
- Open een app die je als Slide Over (een klein venster dat voor een andere app schuift) wilt gaan gebruiken, bijvoorbeeld Safari.
- Haal het multitasking-menu tevoorschijn door op de drie grijze stippen te tikken (deze vind je in de app aan de bovenkant, in het midden, zie printscreen hieronder).
- Open de Slide Over weergave door op het meest rechter icoontje te klikken (zie printscreen hieronder).
- Vervolgens opent zich het thuisscherm.
- Selecteer vervolgens de app die je in full screen wilt gebruiken.
- Sleep het app icoon omhoog zodat deze over je andere scherm gezet kan worden. Wanneer je deze te ver naar de zijkant sleept dan zullen de schermen naast elkaar worden getoond.
- Nu zie je het venster van de app die je naast Safari wil gebruiken.
Extra apps toevoegen aan je Slide Over
Wanneer je Slide Over hebt geactiveerd zoals beschreven heb je ook de mogelijkheid om hieraan extra apps toe te voegen. Zo kan je schakelen tussen verschillende apps die je wilt weergeven.
Een extra app toevoegen aan een Slide Over doe je als volgt:
- Zorg ervoor dat je Slide Over actief is zoals hierboven beschreven.
- Je kan nu vanuit het dock Apps slepen in de Slide Over.
- Wanneer je een app naar de zijkant sleept dan worden de verschillende vensters naast elkaar getoond.
- Switchen tussen apps in de Slide Over doe je eenvoudig door de zwart balk onderaan de app naar links of naar rechts te swipen. Zo heb je alle informatie steeds bij de hand.
Je geopende apps bekijken
In slide-over is het ook mogelijk om een overzicht te krijgen van alle geopende apps. Wanneer je een overzicht wil van alle geopende apps veeg je de balk onderaan je scherm van onder naar het midden van het venster. Nu open je een overzicht van alle geopende apps waardoor je snel naar een andere app kan schakelen.
Mocht een app niet goed reageren dan is het ook mogelijk om de app af te sluiten. Dit is mogelijk door de volgende stappen te ondernemen:
- Open het slide over venster zoals eerder aangegeven.
- Veeg de balk onderaan je slide van onder naar het midden. Hierdoor creëer je het overzicht van de geopende apps.
- Veeg de app omhoog zodat deze verdwijnt.
- De app is nu afgesloten.
Hoe maak je een volledig scherm van een Slide Over venster
Wanneer je een app in Slide Over hebt staan dan kan het zijn dat je deze app graag wilt gaan gebruiken als normale weergave. Wanneer je het Slide Over venster als grote weergave wilt zien dan kan je het scherm groter maken door de volgende stappen uit te voeren.
- Zet een vinger op de de drie puntjes bovenin het Slide Over scherm.
- Houd je vinger op de drie puntjes en sleep dit venster naar het midden van je scherm. Je ziet de weergave van het venster nu veranderen.
- Het venster kan je nu plaatsen door je vinger van het scherm te halen.
- Je ziet het venster nu in het normale formaat weergegeven.
Heb je vragen over deze tip? Neem contact op met MacHelp en je wordt geholpen door één van de Apple enthousiastelingen uit ons team.